If you are using a MAC system then you must be knowing already that screenshots does not work like windows where you can use a just a print screen and paste in a paint program we will get the screen but it does not work like that. I started using a MAC most recently and for the first time I had to spend like an hour to figure out how to take screenshot in MAC, once I found the solution I wanted to post it here so that if any other MAC user is searching for the solution to how to take screenshot in MAC they should not have to spend hours.
How to take screenshot in MAC
When you say how to take screenshot in MAC, it is pretty easy actually once figured out. So if you are willing to take screenshot in MAC then you just follow these steps.
- Go to the screen that you wanted to take a screenshot of.
- If you are going to take a full page screenshot then follow these steps:
- Click on Command + Shift + Space (For some versions it’s Command + Shift + 4 + Space).
- Once you see a camera like screen appears just do a left click using mouse.
- You will get the full screen screenshot taken and kept on your desktop.
- If you are going to take a particular screenshot then follow these steps:
- Click on Command + Shift + 4
- Using the mouse select the area that you want to take the screenshot.
- Once the selection is done, you can leave the mouse and your screenshot will be taken and kept on the desktop.
- Voila! Your answer to how to take screenshot in MAC is answered.


Please also share with your friends so that they do not have to spend hours figuring out how to take snapshot in MAC. Let me know in the comments below if there are any ways you know of taking a snapshot in MAC.

I am a 33-year-old gentleman from a lower-middle-class family hailing from a small village Narasinghpur in Cuttack, Odisha, INDIA. I have a post-graduate degree in M.Tech from BITS Pilani. I started blogging back in June 2014. You can check out my journey and all that I have learnt all these years on my website.

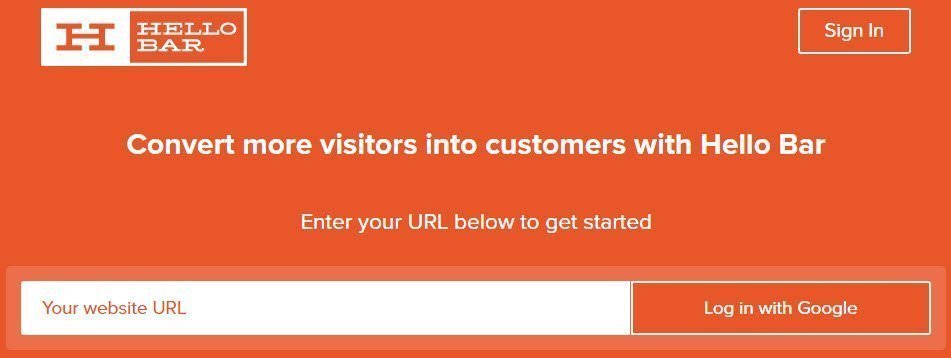

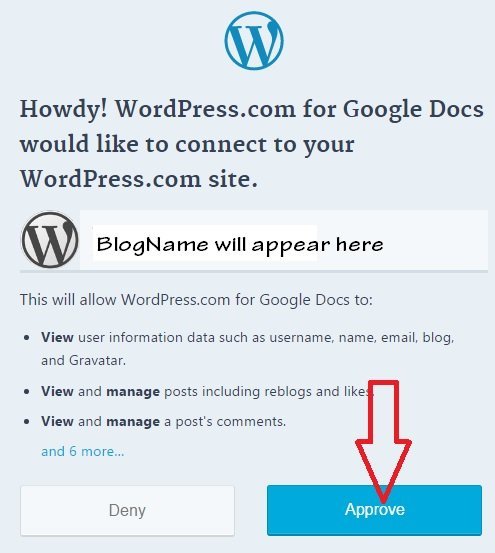
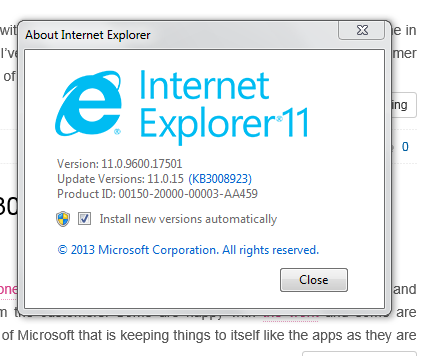
I’d vetnrue that this article has saved me more time than any other.
Thank you Dever.
I’d vetnrue that this article has saved me more time than any other.
Thank you Dever.