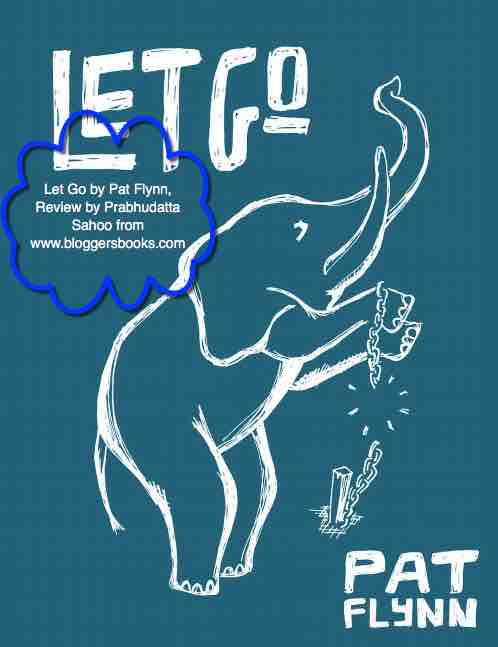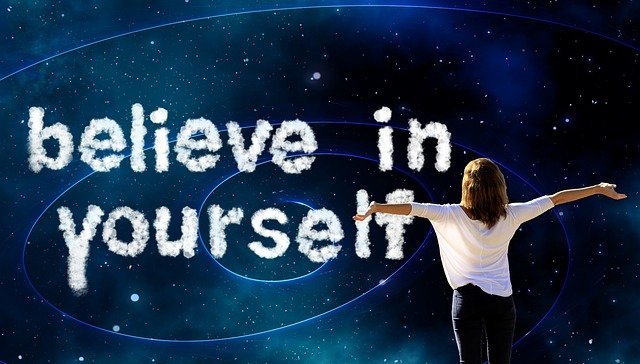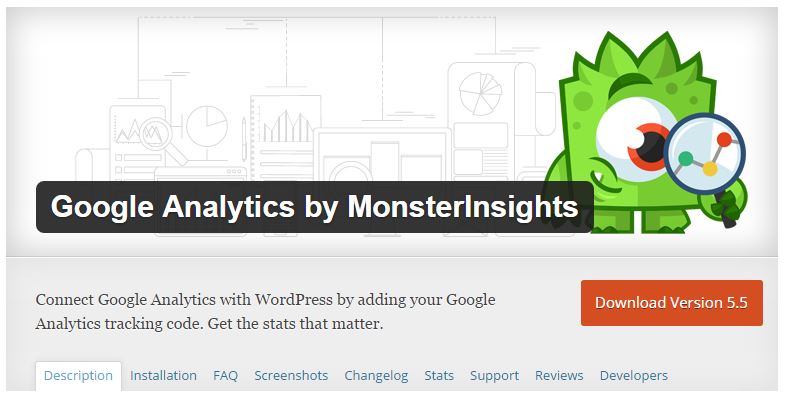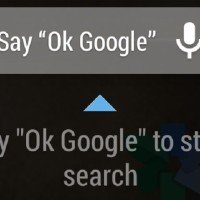In my last article, I shared how I boosted my page load time from 12 seconds to 1.6 seconds configuring Jetpack properly and disabling the items that I do not use. Today I am going to share how to configure Yoast SEO to get on the 1st Page of Google in just 15 days. I have another blog www.teckalacarte.com where I wrote an article about freedom 251 phone and once I published that article the very next day that article was ranking first in Google. Well, tell me how did I do that it’s simple you just have to configure the plugins that you have installed on your WordPress properly to get ranked on the first page.
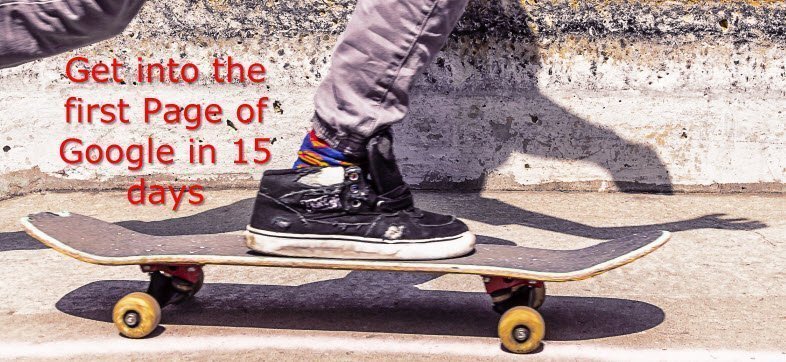
For ranking on the first page of Google What you have to do is you have to configure the Yoast SEO plugin Properly. If you go to Yoast SEO in your WordPress install you will see they are 8 items in the menu. General, titles and meta, social XML sitemaps, advanced, tools, search console and extension. While you’re going to configure Yoast SEO you are going to give attention to each of these tab. Every tab means something and you need to configure Yoast SEO by configuring each of those tabs to get the best results. I am going to share here what is the best configuration and that helped me to achieve the first-page rank in Google. Here I am going to share all the tabs and what all to configure them. I am going to start with the first tab to configure Yoast SEO i.e. General.
Configure Yoast SEO General Tab:
If you go to the general tab of Yoast SEO you will see that there are some child tabs also present which are as below:
- General
- Your Info
- Webmaster Tools
- Security
- OnPage.org
In the child General tab, you will be able to take a tour of the plugin using that button available named Start Tour. Then you will be able to see the changes that have happened over there as well clicking on the button view changes. You can also restore the plugin to the default settings by clicking on the button that says Restore Default Settings to the default install of that plugin. If you had a previous host where your files were and now you have migrated your blog to a different site then you can restore the settings here from your previous host.
In the Your Info tab, you can put your website’s name and alternate name, whether you are a person or a company that is operating that website. If you are selecting a person then it will ask you to give the name of the person for authorship and if you say company then it will ask the name of the company and logo of the company for the same reason.
Then comes the webmaster tools where you can enter the codes for different platforms for website verification like Alexa, Bing, Google and Yandex. You can just put the authorization code here and it will automatically add the meta value to the HTML and without any further do you can confirm your blog in those search engine webmaster tools. On a side note here if you are not expecting most of your traffic from Russia, then no need to sign up for Yandex but for being on the safe side you can do it.
Then comes the Security tab and there is some new feature here that has been added recently in the Yoast SEO 3.0 version. It gives you control over the post meta box you can disable and enable that option here. The advanced section of the Yoast SEO meta box allows a user to no index posts or change the canonical. These are things you might not want if you don’t trust your authors, so by default, only administrators can do this. Note that enabling the advanced box allows all users to change these settings.
Then there is the OnPage.org tab where you can enable and disable the option to check your site’s indexability using OnPage.org. That basically helps you to understand whether or not your site is indexable by Google or not. Once you click on analyze your site then it goes out there and searches if your page is visible and indexable by the Google bots. It will show you whether or not your site is indexable or on right there and in the admin home page of your blog as well, as a widget.
Here are some of our other articles that might interest you:
Configure Yoast SEO Titles & Metas Tab:
Once you go to this tab you will see there are several child tabs present in this tab which are:
- General
- Homepage
- Post Types
- Taxonomies
- Archives
- Other
In the general tab here you will see the force to rewrite titles option, which you should keep disabled otherwise Yoast will try to replace the title you write accordingly which might or might not serve your purpose, so better to leave it disabled. The title separator I normally keep as a dash (-) because that is the normal set up and the URL also looks fine and professional after doing this. So I suggest for better results keep it dash but you can change it accordingly whatever might suit your blog.
The next tab is Homepage, in that tab You can use the title template, meta description template and meta keywords template. to edit the values that are specific to your blog. While you set this keep in mind that this is what search engines are going to read for your blog and index so please make sure that this is correct, you might, of course, change it at a later point of time but for indexing, it is going to take some time. So please enter it correctly from the very first time you are going to enter these values.
The next tab is Post types. In this tab what you are going to enter is the index and no index rule for posts, pages, attachments meaning the media you use on your blog. You can also edit the title template, meta description template and meta keywords template here for all those items. Here there need not do any changes but what I suggest to do is in the posts are let the meta robots index, Date in snippet preview as show and Yoast SEO meta box shows. Then in the area of the page just change the Date in snippet preview to Hide and that’s it. Let the other things same as posts. Then the media area just leave it as we are going to take care of this in a different tab later and then save changes. Once you do it our task is done for this particular area.
Now in the Taxonomies tab keep Categories and tabs as No index and Yoast SEO meta box to show. This will avoid duplicate contents to be showing up in the SERP results as your normal post and categories or tags. Rest whatever is configured, do not change anything else. Then in the Archives child tab keep everything disabled. Once done save changes.
Then in the other tab keep subpages of the archive as no index and everything else on that page to enable. Basically, you would be seeing two options that use meta keywords tag, yes we need that enabled because post to post the meta keywords are going to be different for each post so you need to enable this. Then the other option is a good meta robots tag. Why you need to enable this is because it prevents search engines from using the DMOZ description for pages from this site in the search results.
Now let’s go to the next tab.
Configure Yoast SEO Social Tab:
Here you will see there are 5 child tabs in total. The tabs are:
- Social
- Google+
In the social child tab, you will have to enter the page URLs of all the social media pages that you have for your blog. I suggest if you do not have any then just go ahead and create them and then give the URL here in this tab.
In the Facebook child tab, you can configure your admin, give the app ID that you might have created to publish articles on Facebook. Then there are front-page settings where you can give the default URL of the image that will get published if there is no image attached, you can give the title and description here as well. You have the option to copy the details of the blog to here which you can also do. Other than that you do not have to do anything else. I suggest keeping the open graph meta data enabled and then configure all the available options.
Then in the twitter child tab, you have to enable Twitter card metadata and select the default card type to summary. That’s it you are done.
Then in the Pinterest child tab what you have to do is give the Pinterest verification ID and that will be all. You will be having Pinterest configured for your blog.
Then comes the Google + child tab and there you will have to enable the Google + specific post metadata and then give the URL of the publisher who will be publishing articles on the blog. Normally if it is a multi-author blog then I suggest giving the URL as the Google + page of your blog and that would suffice. With this, we are done with the tab and we do not need to do any other configurations.
Configure Yoast SEO XML Sitemaps Tab:
Now, before I tell you what you need to configure here I want to tell you that if you do not have any other XML sitemaps enabled then and only then do these configurations. But if you are using any other plugin like Google sitemap plugin or something then you do not need to do any configuration I am going to share here. If you do not have any other plugin installed then enable the sitemap feature here and click on save changes, no other things to be done. Make sure that the number of entries mentioned in the tab is 1000. You can change but normally that should be enough for you. There are different tabs also present. The tabs you will see are:
- General
- User Sitemap
- Post Types
- Excluded Posts
- Taxonomies
In the above, I mentioned the General tab. Now coming to the User Sitemap tab it is helpful when you have a multi-author blog or having a lot of guest posts. Here what you have to do is decide whether you want some of the authors to be included in the sitemap or not. I normally keep it disabled but if you want then you can enable this, it will help the search engine bots to show articles and index articles of all the authors that are writing in your blog.
Then comes the Post types child tab. In this, you are going to configure what you will let the bots index and what you will not. As you know duplicate content has always been penalized by all the search engines by indexing multiple times the same content you do not want to index the same content again and again and you definitely do not want your blog to be penalized. So what you have to do is you have to keep posts and pages in sitemap and everything else as Not in the sitemap.
Then comes the excluded posts. This means that if you need to disable any post to be indexed by Google because of some reason then you just have to give the ID of that post which you do not want to be indexed and Yoast SEO will make sure that the post is not indexed by any search engine. You can give the ID of the post if you want or else just leave it blank.
Then in the Taxonomies child tab, you can configure whether you want your categories and tags to be indexed by search engines or not. For better results and if you want your post to be ranked higher soon then I suggest you keep both categories and tags indexed. That means while you configure Yoast SEO keep categories and tags both as in sitemap. Remember to save changes, otherwise, nothing will be saved and you will have to make the changes again and again.
Here are some of our other trending articles that you might like:
Configure Yoast SEO XML Advanced Tab:
In the advanced tabs, there are things that you want to configure for better results but normally these are not required. That’s why it is under the Advanced tab. Here you should see that there are three tabs such as:
- Breadcrumbs
- Permalinks
- RSS
Breadcrumbs are normally the links for navigation you see over a post in my blogs or in any blogs for that matter. This is used for easy navigation of the user and you should activate it if you have not already. While you configure Yoast SEO make sure that Breadcrumbs are enabled and everything else keeps it as it was. You might also want to bold the last page so that the user understands where he/she is at this point so you can keep it as bold which says Bold on the last page. Now here is also one option that says Taxonomy to show in breadcrumbs for post types. You can select anything you want from the dropdown but I normally go with Category so that it is easier for the reader to understand his/her current area in the blog and that helps as well.
Then you should see the Permalink tab where you decide your URL structure basically. Now you might see there is some blog that has the dates and month kind of format in their URL but that is amateur and you should not do that. Now what you should do here while you configure Yoast SEO is that you should keep the strip category remove. Then in the redirect attachment URL’s to the parent post URL, you are going to keep it redirect. Then in the cleanup permalinks section under remove stop, words from slugs keep it as to remove and then remove the variables option keep it as to remove as well. Then there is another option is redirect ugly URL’s to clean permalinks and on that keep it as a redirect. Then to prevent cleaning out Google site search URL’s keep it disabled. In the prevent cleaning out Google analytics campaign and Google AdWords parameters you keep it as disabled as well. Then you should see at the bottom which says clean up the head and you should keep everything disabled under it all the options. All of them should say hide under this option. After you do everything as always make sure to click on save changes.
Now on the last page that says RSS you do not need to make any changes you should leave it as is.
Configure Yoast SEO Tools Tab:
In this tab, you should see four options available that is Bulk Editor, File Editor, Import and Export, Recalculate SEO Scores. Using this Tools tab using the bulk editor you can edit titles and descriptions of your posts and pages that you earlier published. Using the file editor you can change the files that you have in your host from here as well. Using the import and export you can use the settings and reuse them on any other site that wants to Configure Yoast SEO. Then using the recalculate SEO scores you can recalculate the SEO scores for all pieces of content with a focus keyword.
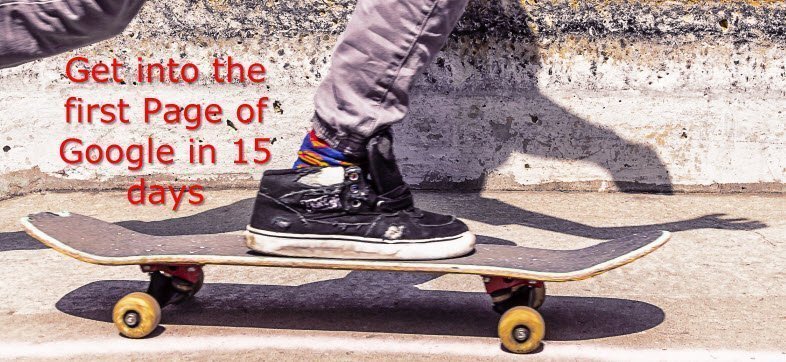
Configure Yoast SEO Search Console Tab:
The search console tab in the Yoast SEO is the newest addition and what you have to do here is to go to the last child tab that will be settings and then authenticate your site by using the options provided. Once you sign in you can select your site from the analytics board and that’s it you are done. You do not have to do while you Configure Yoast SEO here.
Configure Yoast SEO Extensions Tab:
If you are a user of the Premium version of Yoast SEO then you have to give your keys here or else you can leave this tab out while you configure Yoast SEO. Once you are until this step everything should be set up and done.
Once you are done with this you are going to need to write articles that are awesome to publish and you will see your ranking will boost up in just 15 days if you have the configuration I shared here. Let me know if your results are changing if not I would be happy to do an SEO review for your blog, you will have to drop your blog’s URL in the comments below and I will contact you. Cheers!

I am a 33-year-old gentleman from a lower-middle-class family hailing from a small village Narasinghpur in Cuttack, Odisha, INDIA. I have a post-graduate degree in M.Tech from BITS Pilani. I started blogging back in June 2014. You can check out my journey and all that I have learnt all these years on my website.